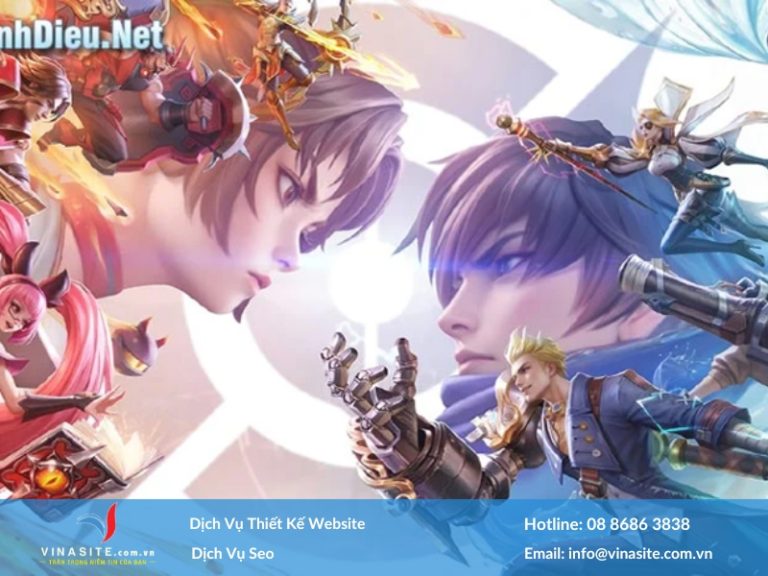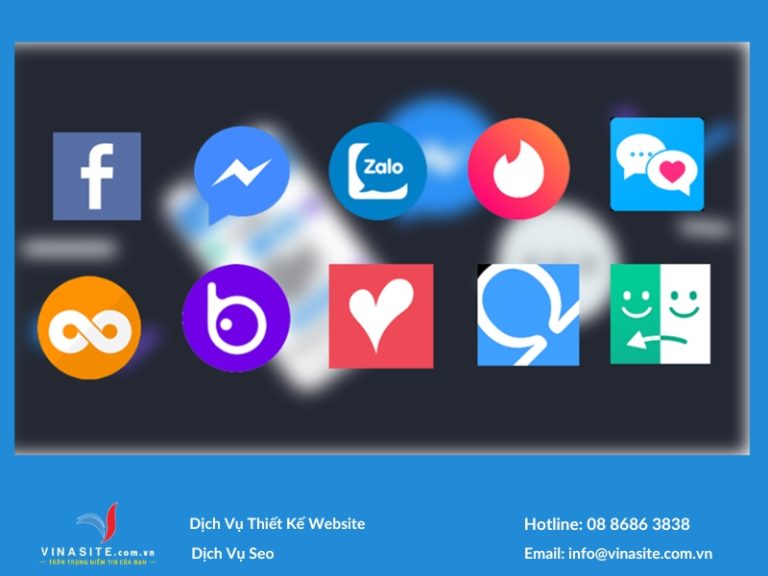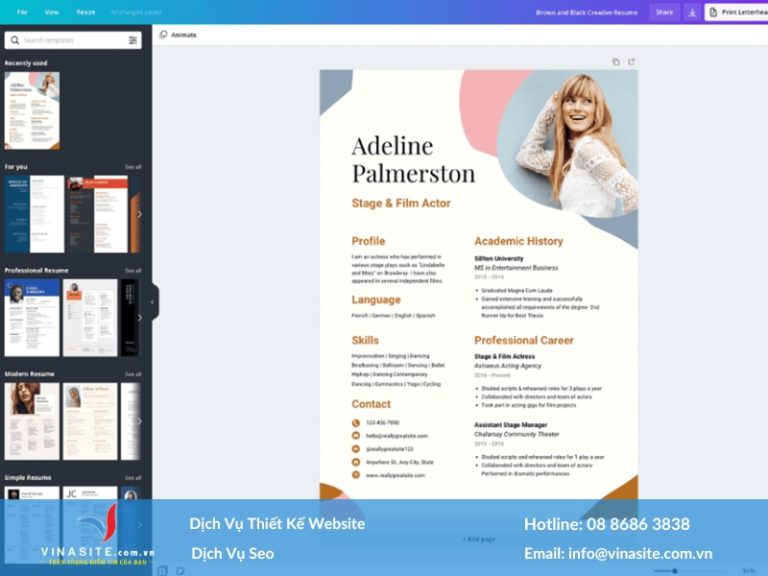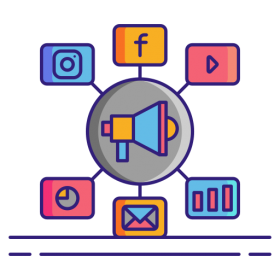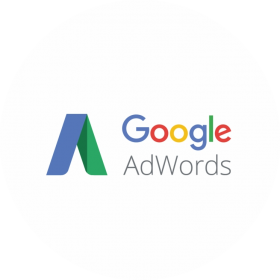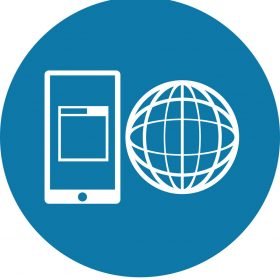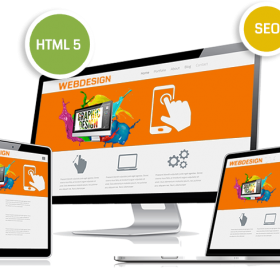Trong trường hợp như một số phần mềm trên máy tính sau khi tải về không sử dụng nữa. Hoặc một số phần mềm bị mã độc xâm chiếm, có chứa virus khiến cho máy tính bị đơ, giật và chậm. Lúc này các bạn cần thực hiện gỡ bỏ phần mềm ngay. Trong bài viết này, Vinasite sẽ chia sẻ đến các bạn một số cách gỡ phần mềm trên máy tính đơn giản, hiệu quả. Tham khảo ngay nhé!
![[Hướng dẫn] Cách gỡ phần mềm trên máy tính chi tiết cách gỡ phần mềm trên máy tính](https://vinasite.com.vn/wp-content/uploads/2023/01/cach-go-phan-mem-tren-may-tinh--518x400.jpg)
Mục Lục
Cách gỡ phần mềm trên máy tính nhanh, đơn giản với Control Panel
Đây là cách xóa phần mềm rất phổ biến nhất trên Windows, đã xuất hiện trên Windows ngay từ phiên bản đầu tiên. Với Control Panel, các bạn có thể thực hiện được trên mọi phiên bản Windows; thao tác cũng rất dễ dàng và nhanh chóng.
Cách thực hiện:
- Bước 1: Trong thanh tìm kiếm (Nhấn phím Windows), gõ Control Panel và chọn ứng dụng Control Panel.
- Bước 2: Chọn Programs and Features. Nhấp đúp vào ứng dụng cần xóa hoặc kích chuột phải. Chọn Uninstall.
![[Hướng dẫn] Cách gỡ phần mềm trên máy tính chi tiết cách gỡ phần mềm trên máy tính](https://vinasite.com.vn/wp-content/uploads/2023/01/cach-go-phan-mem-tren-may-tinh-2-463x400.jpg)
Cách gỡ phần mềm trên máy tính chuyên nghiệp bằng Setting dành cho Win 11, 10
Trong Menu Settings có chứa tất cả các phần mềm hoặc ứng dụng được cài đặt cho pc, laptop (có sẵn lẫn ứng dụng tải xuống). Khi muốn gỡ bỏ một phần mềm nào đó thì đây là một trong những cách các bạn nên áp dụng.
Ưu điểm của cách này là thao tác rất nhanh gọn, đơn giản. Áp dụng được trên tất cả các phiên bản của Windows. Loại bỏ được một số ứng dụng/phần mềm tải trên Windows Store. Tuy nhiên nó cũng để lại các nhược điểm như không thể xóa 01 số ứng dụng tải trên Windows Store. Không xóa gỡ bỏ được tận gốc 01 số file “cứng đầu”
Cách thực hiện:
- Bước 1: Nhấn tổ hợp phím Windows + I để mở Settings (Hoặc vào thanh menu Start chọn Settings).
- Bước 2: Chọn App > App & features > Click vào biểu tượng 3 chấm dọc trên ứng dụng > Chọn Uninstall để thực hiện gỡ cài đặt.
![[Hướng dẫn] Cách gỡ phần mềm trên máy tính chi tiết cách gỡ phần mềm trên máy tính](https://vinasite.com.vn/wp-content/uploads/2023/01/cach-go-phan-mem-tren-may-tinh-3.jpg)
Cách gỡ phần mềm trên máy tính hiệu quả, nhanh bằng CCleaner
Ứng dụng được phát triển bởi Piriform (nay thuộc Avast). Ứng dụng này ra đời với sứ mệnh dọn “rác” hệ thống, dò xóa các tập tin không sử dụng để giải phóng bộ nhớ, xóa dữ liệu cá nhân nếu người dùng cho phép…Các bạn hoàn toàn có thể gỡ cài đặt các phần mềm/ứng dụng trên pc thông qua CCleaner.
- Ưu điểm: Tương thích với mọi thiết bị. Giao diện rất thân thiện, sử dụng dễ. Xóa vĩnh viễn các phần mềm trên máy. Có thể xóa các loại file rác và lịch sử duyệt web.
- Nhược điểm: Phải tải và cài đặt về máy thì mới sử dụng được. Mỗi khi có phần mềm update phải cập nhật thủ công. Muốn sử dụng đầy đủ tính năng phải trả phí.…
- Yêu cầu cấu hình: Apple Mac chạy macOS 64 bit 10.8 – 10.14 Mojave. Win 7, 8.1, 10 với 2 phiên bản là 32 bit và 64 bit.
Cách thực hiện:
- Bước 1: Tải ứng dụng CCleaner và cài đặt
- Bước 2: Mở CCleaner > Chọn Tools > Chọn Uninstall.
- Bước 3: Chọn phần mềm muốn xóa > Nhấn Uninstall.
![[Hướng dẫn] Cách gỡ phần mềm trên máy tính chi tiết cách gỡ phần mềm trên máy tính](https://vinasite.com.vn/wp-content/uploads/2023/01/cach-go-phan-mem-tren-may-tinh-4-711x400.jpg)
Cách gỡ phần mềm trên máy tính đơn giản, hiệu quả bằng Your Uninstaller
Nếu như các bạn không thể gỡ hoàn toàn phần mềm/ứng dụng trên máy tính, laptop bằng Control Panel của Windows thì Your Uninstaller chính là sự cứu cánh tuyệt vời. Nó được phát hành bởi URSoft, tích hợp rất nhiều tính năng vượt trội mà các phần mềm tương tự khác không có.
- Ưu điểm: Dung lượng rất nhẹ, giao diện thiết kế thân thiện với người dùng. Nhiều chế độ để người dùng lựa chọn, tốc độ gỡ bỏ rất nhanh. Có thể gỡ bỏ các phần mềm/ứng dụng “cứng đầu” hoàn toàn. Quét toàn bộ hệ thống sau khi xóa bỏ phần mềm/ứng dụng. Tự động tìm và xóa các tệp tin không cần thiết trên máy tính, giải phóng bộ nhớ. Có thể sửa chữa và xóa các chương trình hỏng, loại bỏ phần mềm độc hại ra khỏi máy tính. Sắp xếp phần mềm/ứng dụng theo dung lượng, sao lưu Registry hoặc khóa các chương trình…
- Nhược điểm: Phiên bản miễn phí bị giới hạn về thời gian sử dụng (chỉ được dùng thử 21 ngày).
![[Hướng dẫn] Cách gỡ phần mềm trên máy tính chi tiết Cách gỡ phần mềm trên máy tính chi tiết](https://vinasite.com.vn/wp-content/uploads/2023/01/cach-go-phan-mem-tren-may-tinh-1-663x400.png)
Cách thực hiện:
- Bước 1: Tải phần mềm Your Uninstaller và cài đặt.
- Bước 2: Mở Your Uninstaller > Nhấp đúp vào phần mềm cần xóa\
- Bước 3: Chọn chế độ xóa > Next. Your Uninstaller cung cấp các chế độ xóa theo nhu cầu, gồm: Built-in Mode, xóa thông thường; Safe mode, xóa thông thường, đồng thời quét các tin rác. Normal Mode, gồm Safe mode và quét tin rác sau, chi tiết hơn. Super Mode, gồm Normal Mode và quét toàn bộ máy tính, xóa toàn bộ các tệp tin liên quan đến phần mềm gỡ cài đặt.
- Bước 4: Khi gỡ phần mềm thành công, chọn Next > Nhấn Finish.
Trên đây là những thông tin về cách gỡ phần mềm trên máy tính mà Vinasite muốn chia sẻ đến các bạn, mong rằng sẽ hữu ích. Để tìm hiểu thêm nhiều thông tin hữu ích, cùng các phần mềm và ứng dụng như phần mềm điều khiển máy tính từ xa; phần mềm khôi phục dữ liệu, phần mềm luyện gõ 10 ngón…các bạn hãy theo dõi Vinasite trong các bài viết khác nhé!
XEM THÊM: