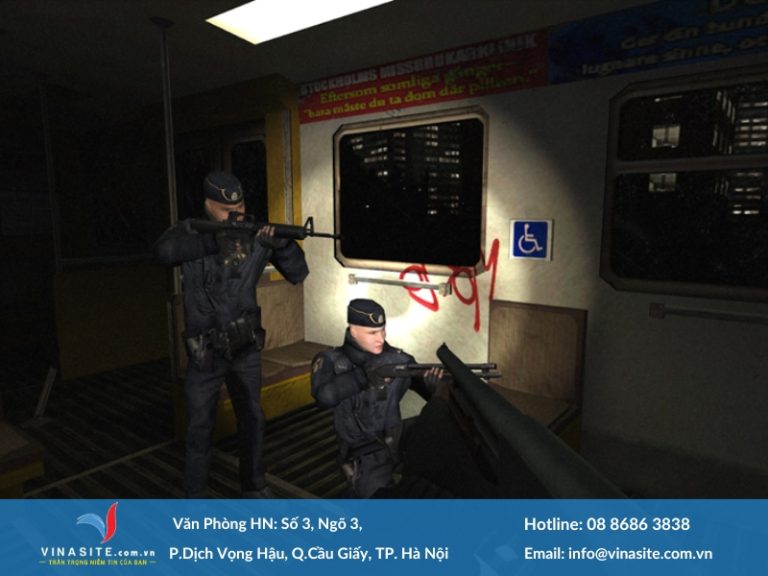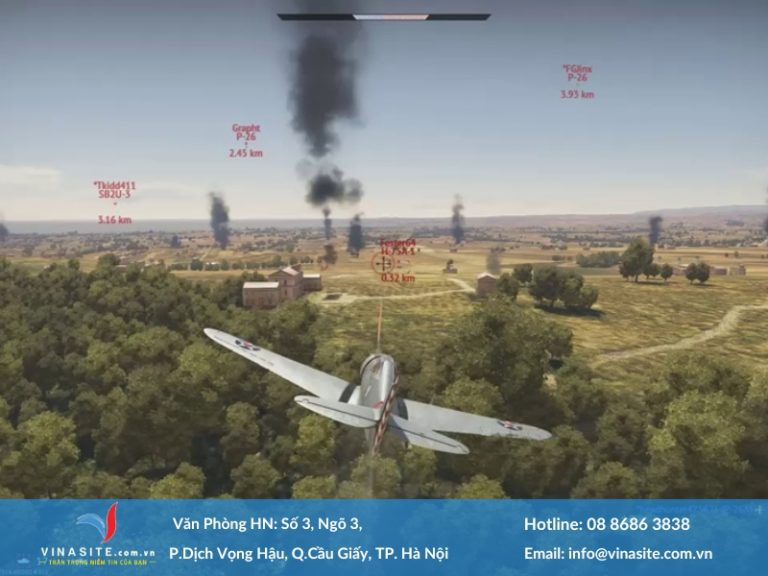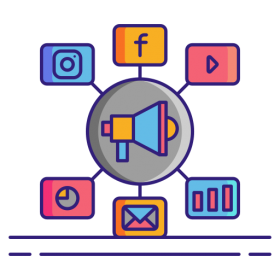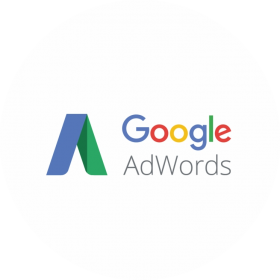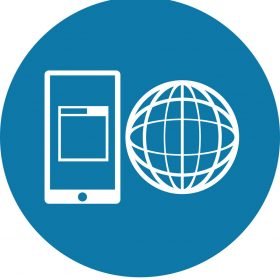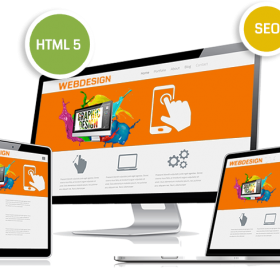Remote Desktop hỗ trợ giao diện đồ hoạ dễ nhìn nhất để kết nối với các máy tính khác. Chúng được tích hợp sẵn có trong các phiên bản của hệ điều hành Windows. Vậy để tìm hiểu kỹ hơn về Remote Desktop và cách bật Multi Remote Desktop trên Windows Server, các bạn hãy cùng theo dõi bài viết dưới đây của Vinasite nhé!
Hướng dẫn cách bật/tắt Multi Remote Desktop trên Windows Server
Remote Desktop Protocol được biết đến với tên viết tắt là RDP. Đây là một giao thức độc quyền được phát triển bởi hãng lớn Microsoft. Remote Desktop cung cấp cho người dùng giao diện đồ hoạ thân thiện nhất, kết nối máy tính này với một máy tính khác thông qua kết nối mạng.
Máy chủ RDP dùng để kết nối các RDP Client lại với nhau. Với hệ điều hành Windows, Microsoft đã tích hợp sẵn các giao thức vào bên trong. Còn hệ điều hành Unix hoặc OS X cũng có hỗ trợ RDP Servers được Microsoft phát triển trên một thư viện mở.
Trong quá trình sử dụng và làm việc với hệ thống Windows Server, đôi khi người quản trị cần phải cấp quyền cho các nhân viên khác để thao tác trên hệ thống hoặc xử lý lỗi, và muốn có nhiều người kết nối vào hệ thống Windows Serer cùng lúc, trên giao thức Remote Desktop (RDP) chúng ta có thể bật chức năng này để nhiều người có thể kết nối vào hệ thống cùng lúc.
Cách bật Multi Remote Desktop trên Windows Server
Mọi người có thể thực hiện theo các bước sau để bật nhiều kết nối vào hệ thống Windows Server của mình cùng lúc.
– Bước 1: Đăng nhập vào hệ thống Windows Server.
– Bước 2: Trong thanh Start trên màn hình Windows nhập tìm kiếm “Edit group policy” hoặc “gpedit.msc” sau đó truy cập vào.
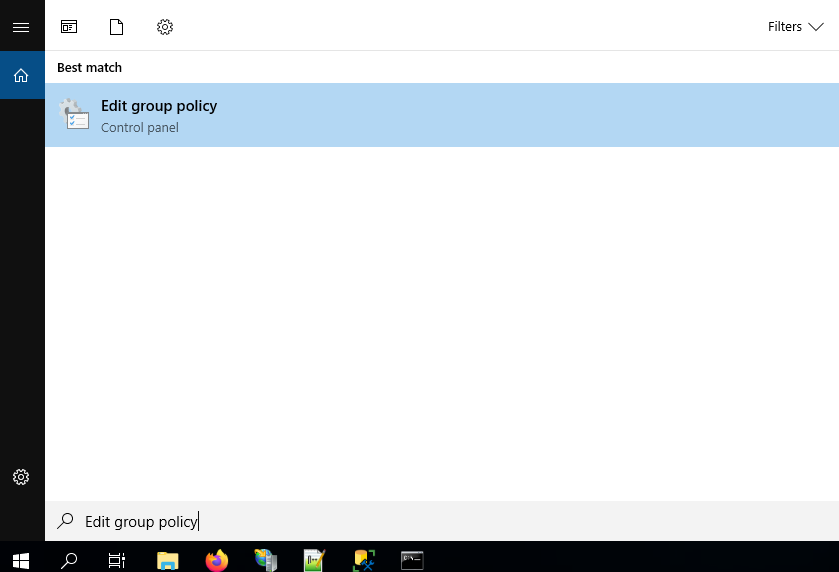
– Bước 3: Tiếp theo chúng ta cần điều hướng đến Computer Configuration >> Administrative Templates >> Windows Components >> Remote Desktop Services >> Remote Desktop Session Host >> Connections
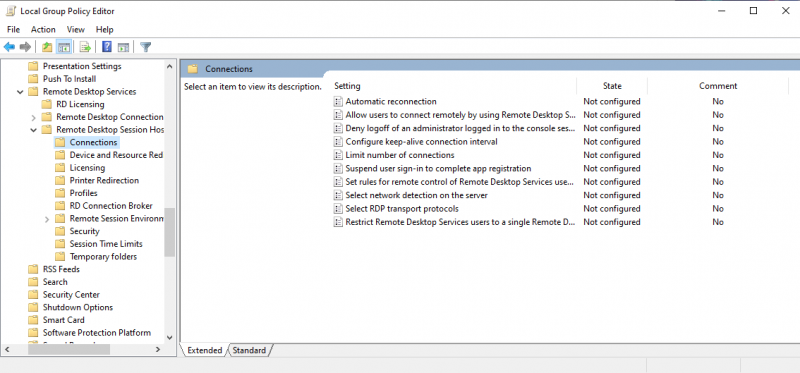
– Bước 4: Sau đó chúng ta tìm và nhấp đúp (Double) vào Limit number of connections, chọn Enabled và đặt số lượng kết nối tối đa vào hệ thống Windows Server (RDP) được phép tại khung RD Maximum Connections allowed. Tuy nhiên chỉ nên sử dụng 2 phiên kết nối cùng lúc để an toàn và theo yêu cầu của giấy phép CAL của Microsoft
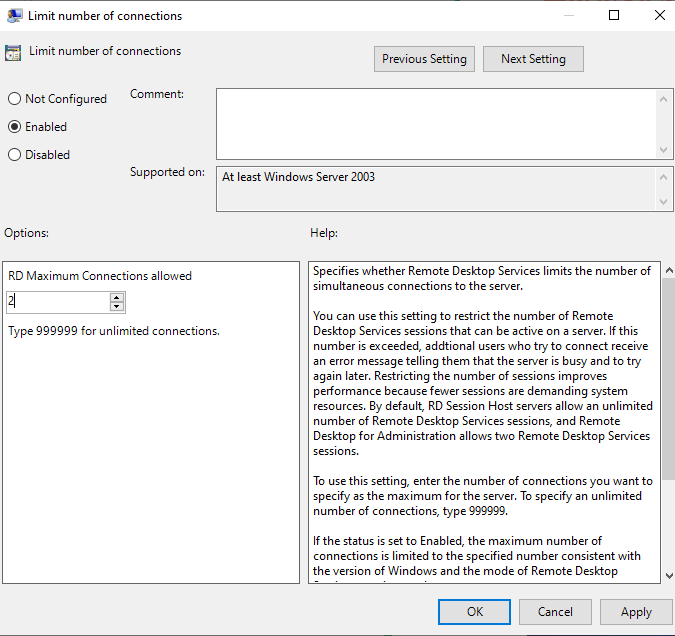
– Bước 5: Tiếp tục nhấp đúp vào “Set Restrict Remote Desktop Services user to a single Remote Desktop Services session” và đặt điều này thành Disabled để người dùng có thể thực hiện nhiều kết nối từ xa (RDP) vào hệ thống cùng lúc đồng thời.
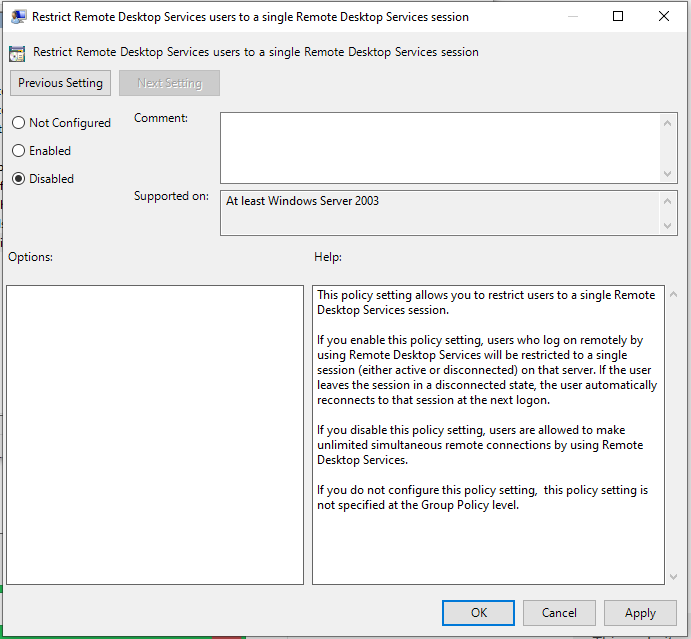
Cách tắt Multi Remote Desktop trên Windows Server
– Để tắt chức năng cho phép nhiều kết nối đồng thời, thì chúng ta chỉ cần vào lại phần Local Group Policy Editor qua cách tìm kiếm “Edit group policy” hoặc “gpedit.msc” trên thanh Start của Windows
– Tiếp theo chúng ta cần điều hướng đến Computer Configuration >> Administrative Templates >> Windows Components >> Remote Desktop Services >> Remote Desktop Session Host >> Connections
– Nhấp đúp vào “Set Restrict Remote Desktop Services user to a single Remote Desktop Services session” và đặt điều này thành Enable để không cho phép nhiều kết nối cùng lúc vào hệ thống, nếu có một kết nối khác vào thì kết nối hiện tại sẽ bị ngắt.
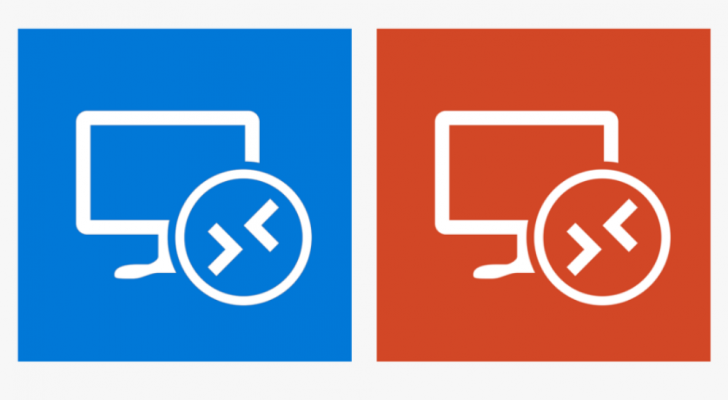
Bài viết trên Vinasite đã hướng dẫn các bạn cách bật Multi Remote Desktop trên Windows Server. Hi vọng sẽ giúp ích cho các bạn, cùng thực hiện ngay nào!
Xem thêm: