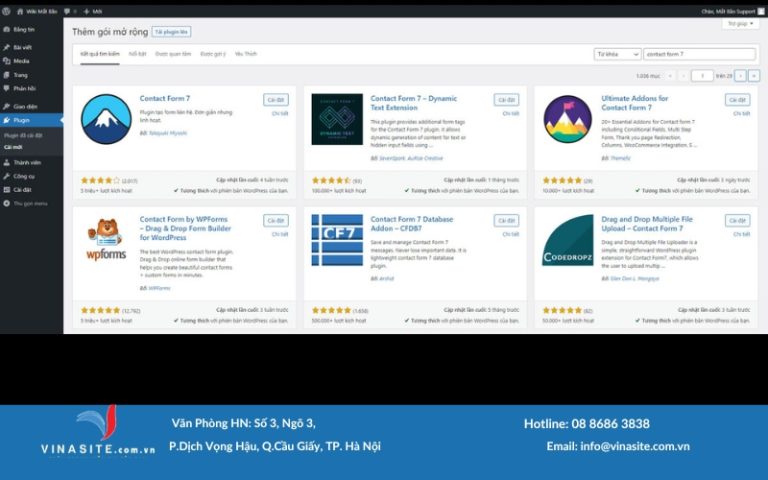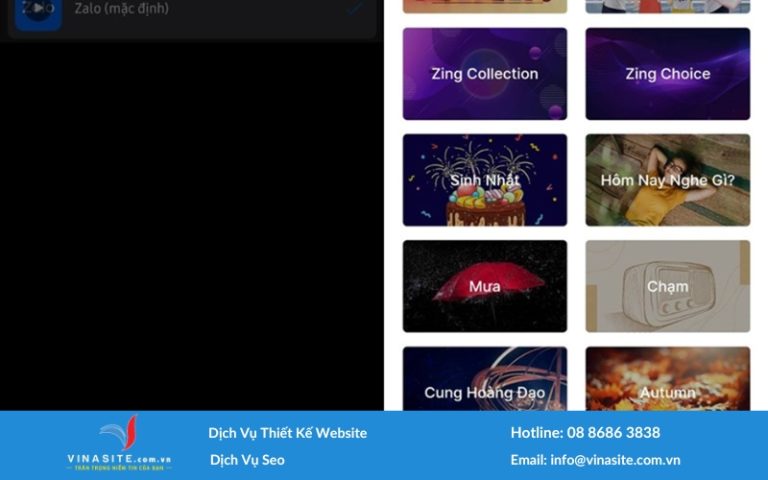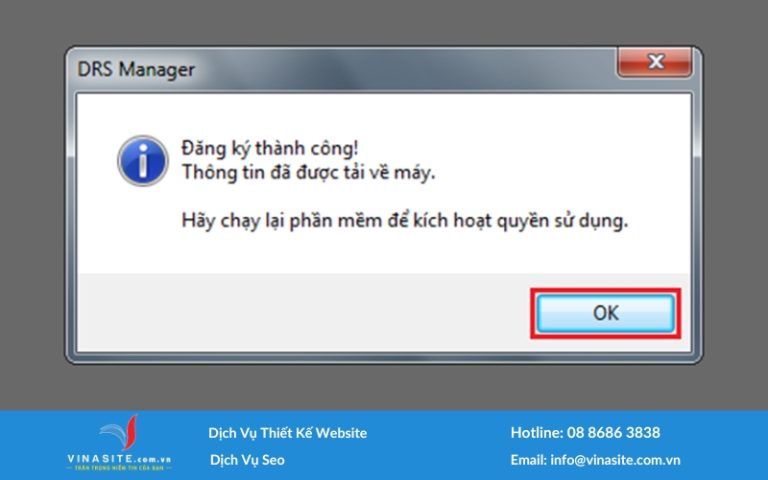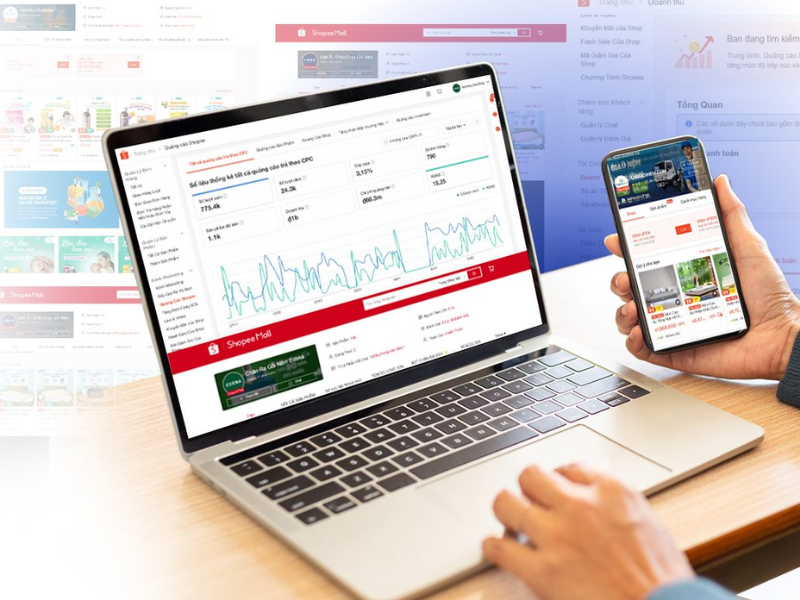Ở bài viết trước Vinasite có hướng dẫn đến quý khách cách để thêm tài khoản email, tuy nhiên đây chỉ là cách thêm từng tài khoản một. Nếu doanh nghiệp của quý khách có rất nhiều nhân viên nhưng quý khách không muốn mất nhiều thời gian để thao tác tạo từng tài khoản một. Thì trong bài viết này Vinasite sẽ hướng dẫn tạo nhiều tài khoản email cùng lúc.
Đây là bài viết dành cho các khách hàng đang sử dụng Email Doanh Nghiệp bên Vinasite ở server với hostname là: web.hopthu.vn
Hướng dẫn các bước tạo nhiều tài khoản email cùng lúc
| Hướng dẫn chuẩn bị các bước tạo nhiều tài khoản email cùng lúc
Đâu tiên quý khách cần phải có một tệp danh sách tài khoản email, trong tệp này quý khách lấy thông tin tên nhân viên và đặt username password đưa vào file excel sau đó quý khách xuất ra file csv.
Các trường dữ liệu cần thiết trong tệp này bao gồm: username, displayas, authtype, Password
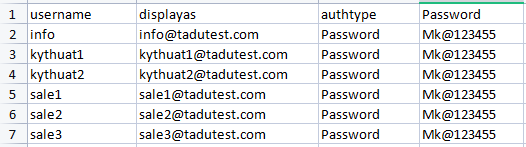
| Các bước thực hiện tạo nhiều tài khoản email cùng lúc
Sau khi có tệp danh sách tài khoản, quý khách cần đăng nhập vào email server (trang quản trị email) với tài khoản admin.
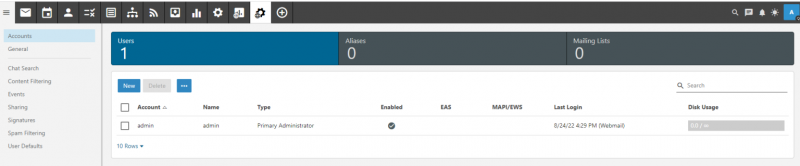
B1: Đăng nhập vào email server với tài khoản quản trị
Tiếp theo quý khách di chuyển đến mục Domain Settings > Accounts. Đây chính giao diện quản lý thêm sửa xóa các tài khoản email
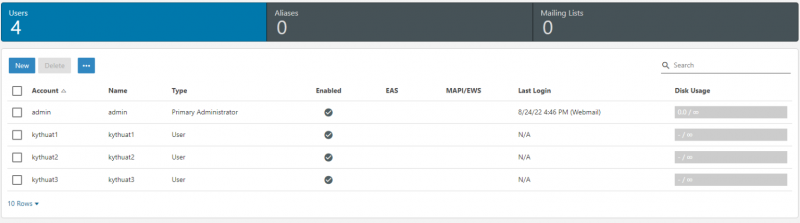
B2: Giao diện quản lý các tài khoản email
Tại đây quý khách sẽ thực hiện import tệp danh sách tài khoản mà quý khách đã chuẩn bị trước đó lên hệ thống. Quý khách bấm vào dấu … màu xanh gần nút thêm (New ) thêm tài khoản mới.
Khi bấm vào đây sẽ xổ ra các tùy chọn mở rộng, bao gồm Export All to CSV (xuất danh sách tài khoản email ra file CSV), Import from CSV (thêm danh sách tài khoản email bằng file CSV). Quý khách chọn Import from CSV sẽ có một khung giao diện mới xuất hiện để quý khách có thể chèn hoặc kéo thả tệp danh sách tài khoản vào.
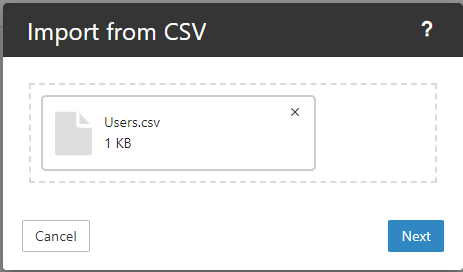
B3: Thêm tệp danh sách tài khoản vào
Bước tiếp theo quý khách nhấn vào nút Next, tệp danh sách tài khoản sẽ được đưa lên hệ thống và xuất hiện một khung tùy chọn mới. Trong khung tùy chọn này sẽ là các trường dữ liệu chứa thông tin tài khoản email, trong đó bao gồm Username và Password…
B4: Các trường thông tin của tài khoản email
Quý khách lưu ý vì vấn đề bảo mật và an toàn cho các tài khoản email, quý khách cần tạo mật khẩu trên 8 ký tự bao gồm chữ hoa thường và kèm ký tự đặt biệt. Khi những trường dữ liệu đã đúng với tệp danh sách mà quý khách thêm vào rồi thì quý khách bấm nút Save.
Lúc này hệ thống sẽ chạy kiểm tra danh sách tài khoản xem có tồn tại một trong các tài khoản trên hệ thống chưa, và kiểm tra độ mạnh của mật khẩu xem có đúng với yêu cầu của hệ thống đề ra hay không.
Nếu có lỗi thì hệ thống sẽ hiển thị thông báo lên màn hình cho quý khách về tình trạng lỗi đang gặp, nếu mọi thứ được đầy đủ không có lỗi gì thì hệ thống sẽ thực hiện thêm các tài khoản này sau khi thêm xong sẽ tự động chuyển hướng về giao diện quản lý tài khoản email như hình bên dưới, và các tài khoản đã được thêm hoàn tất.
B5 : Các tài khoản đã được thêm hoàn tất
Quý khách có thể kiểm tra lại các tài khoản này bằng cách đăng nhập lại với địa chỉ email theo tên tài khoản, ví dụ: kythuat1@tadutest.com và mật khẩu như trong file csv
Bài viết trên Vinasite đã hướng dẫn tạo nhiều tài khoản email cùng lúc, chúc các bạn thành công!
Xem thêm: